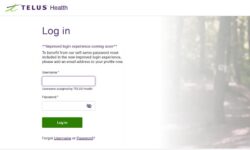How to Copy and Select Text on Websites that Don’t Allow It
Have you ever come across a website where you wanted to copy or select text, but it simply wouldn’t allow you to do so? This can be frustrating, especially when you need to access important information from the site. However, there are various ways to copy and select text on websites that don’t allow it. In this article, we will explore some of the most effective methods.
Method 1: Use Developer Tools
One of the easiest ways to copy and select text on a website that doesn’t allow it is to use developer tools. These are built-in tools available in most modern browsers that allow you to inspect and edit the code of a web page. Here’s how to do it:
Step 1: Open Developer Tools
To open developer tools, simply right-click on the webpage and select “Inspect” or “Inspect Element.” Alternatively, you can press F12 on Windows or Option + Command + I on Mac.
Step 2: Find the Text
Once you have opened developer tools, you can use the mouse to select the text you want to copy. If the text is hidden behind an overlay or popup, you can use the “Elements” tab to find it.
Step 3: Edit the HTML
After selecting the text, you can edit the HTML code to remove any overlay or popup that might be preventing you from copying the text. To do this, simply right-click on the relevant HTML element and select “Delete Element” or “Edit as HTML.”
Step 4: Copy the Text
Once you have edited the HTML, you should be able to select and copy the text as normal. Simply highlight the text and press Ctrl + C on Windows or Command + C on Mac.
Method 2: Use a Screen Reader
Another way to copy and select text on websites that don’t allow it is to use a screen reader. This is a software application that reads aloud the content of a web page, making it possible to access text that might be hidden or blocked. Here’s how to do it:
Step 1: Install a Screen Reader
There are various screen readers available online, such as NVDA, JAWS, and VoiceOver. Choose the one that best suits your needs and install it on your device.
Step 2: Navigate to the Text
Once you have installed the screen reader, open the website and navigate to the text you want to copy. Use the screen reader to read aloud the content until you find the relevant text.
Step 3: Select the Text
After finding the text, you can use the screen reader to select it. Most screen readers have a built-in selection tool that allows you to highlight the text and copy it to the clipboard.
Method 3: Print the Page
If all else fails, you can try printing the webpage and copying the text from the printout. Although this method is not ideal, it can be effective in some cases. Here’s how to do it:
Step 1: Print the Page
Open the webpage and click on the Print button. Alternatively, you can use the keyboard shortcut Ctrl + P on Windows or Command + P on Mac.
Step 2: Select the Text
After printing the page, use the mouse to select the text you want to copy. You can then copy the text to the clipboard as usual.
Frequently Asked Questions (FAQs)
Q2. Is it legal to copy and select text from websites that don’t allow it?
A: The legality of copying and selecting text from websites that don’t allow it can vary depending on the website and the context of the use. In general, it’s best to respect website owner’s wishes and not copy or select text without permission.
Q3. Can using developer tools to copy and select text harm my computer or the website?
A: No, using developer tools to copy and select text should not harm your computer or the website. However, it’s important to be careful when editing code, as any mistakes can cause unintended effects on the website.
Q4. Are there any browser extensions that can help me copy and select text on websites that don’t allow it?
A: Yes, there are several browser extensions that can help you copy and select text on websites that don’t allow it, such as “Allow Copy” and “CopyFish.”
Q5. What should I do if none of the methods mentioned in this article work?
A: If none of the methods mentioned in this article work, you may need to contact the website owner and request permission to copy or select the text.
Q6. Can I use a screen reader to copy and select text from a password-protected website?
A: No, you cannot use a screen reader to copy and select text from a password-protected website unless you have the correct login credentials.
Q7. Is it ethical to copy and select text from a website that doesn’t allow it?
A: The ethics of copying and selecting text from a website that doesn’t allow it can vary depending on the context of the use. In general, it’s best to respect website owner’s wishes and not copy or select text without permission.
Q8. Can I use the methods mentioned in this article to copy and select images and videos from websites that don’t allow it?
A: No, the methods mentioned in this article are only for copying and selecting text. To copy and select images and videos, you may need to use different methods.
Q9. Can I get in trouble for copying and selecting text from a website that doesn’t allow it?
A: It’s possible to get in trouble for copying and selecting text from a website that doesn’t allow it, especially if the website owner takes legal action. Therefore, it’s best to respect website owner’s wishes and not copy or select text without permission.
Q10. Are there any alternatives to copying and selecting text from websites that don’t allow it?
A: Yes, there are several alternatives to copying and selecting text from websites that don’t allow it, such as taking screenshots or typing out the text manually. However, these methods may be less efficient than copying and selecting text.