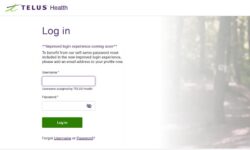Dell Latitude 5430 RAM Upgrade ⏬⏬
If you’re seeking to enhance the performance and overall computing power of your Dell Latitude 5430, a RAM upgrade presents a promising solution. By increasing the amount of random access memory (RAM) in your system, you can expect improved multitasking capabilities, smoother application execution, and enhanced overall responsiveness. This upgrade ensures that your device can effectively handle resource-intensive tasks and keep up with the demands of modern software, allowing you to work more efficiently and enjoy a seamless computing experience. In this article, we will delve into the recommended steps for successfully upgrading the RAM in your Dell Latitude 5430, empowering you to make an informed decision and unlock the full potential of your laptop.
Dell Latitude 5430 RAM Upgrade
The Dell Latitude 5430 is a versatile laptop that offers reliable performance for various tasks. If you are looking to enhance its performance, one effective method is upgrading the RAM (Random Access Memory).
Why upgrade the RAM?
RAM plays a crucial role in determining a computer’s speed and multitasking capabilities. By increasing the amount of RAM in your Dell Latitude 5430, you can improve its overall performance, allowing it to handle more demanding applications and tasks simultaneously.
Compatible RAM specifications:
Before upgrading the RAM, it’s essential to consider the compatibility of the new memory modules with your Dell Latitude 5430. Here are some key specifications to keep in mind:
- Type: DDR4
- Speed: Match the existing RAM module(s) or consult the official documentation for supported speeds
- Capacity: Determine the maximum supported capacity (e.g., 16GB, 32GB) and choose the desired upgrade size accordingly
- Form Factor: SODIMM (Small Outline Dual Inline Memory Module)
Step-by-step RAM upgrade process:
- Power off your Dell Latitude 5430 and disconnect all external devices.
- Locate the RAM compartment on the underside of the laptop. It is typically secured by screws.
- Remove the cover to access the RAM slots.
- Take note of the existing RAM configuration, such as the number of modules and their positions.
- Gently release the clips on the sides of the RAM module(s) and carefully remove them from the slots.
- Insert the new RAM module(s) into the empty slot(s) at a 45-degree angle, then press down until the clips secure it in place.
- Replace the cover of the RAM compartment and fasten the screws.
- Power on your Dell Latitude 5430 and verify that the new RAM is detected. You can check this in the system BIOS or operating system settings.
Note:
It is recommended to consult the Dell Latitude 5430’s official documentation or contact Dell support for specific instructions and compatible RAM options based on your laptop’s configuration.
By following these steps and selecting compatible RAM modules, you can successfully upgrade the RAM of your Dell Latitude 5430, improving its performance and enabling smoother multitasking experiences.
Sources:
– Dell Latitude 5430 User Manual
– Dell Support
How to Upgrade RAM on Dell Latitude 5430
Increasing the Random Access Memory (RAM) of your Dell Latitude 5430 laptop can significantly improve its performance and multitasking capabilities. Follow these steps to upgrade the RAM on your Dell Latitude 5430:
- Check Compatibility: Before purchasing new RAM modules, ensure they are compatible with your Dell Latitude 5430. Check the laptop’s specifications or consult Dell’s official website for the supported RAM types and maximum capacity.
- Gather Tools: To proceed with the RAM upgrade, you will need a small screwdriver, an anti-static wrist strap (recommended), and a clean, static-free workspace.
- Power Off and Disconnect: Shut down the laptop completely and disconnect the power cable. For safety, remove the battery as well.
- Access the RAM Compartment: Locate the RAM compartment cover on the underside of your Dell Latitude 5430. It is usually secured by one or more screws.
- Remove Existing RAM: Carefully remove any existing RAM modules by gently spreading the retaining clips on each side. Slide the modules out of their slots.
- Insert New RAM: Take your new RAM module(s) and align them correctly with the slots. Firmly press them down until the retaining clips snap into place, ensuring proper connection.
- Replace Cover and Power On: Put the RAM compartment cover back on and secure it with the screws. Reinsert the battery, connect the power cable, and power on your Dell Latitude 5430.
- Verify RAM Upgrade: Once your laptop boots up, confirm that the new RAM is recognized by the operating system. You can check this by going to the “System” or “About” section in the Control Panel or using third-party system information tools.
By following these steps, you can successfully upgrade the RAM on your Dell Latitude 5430 and enjoy improved performance for your computing needs.
RAM Upgrade Guide for Dell Latitude 5430
If you are looking to upgrade the RAM of your Dell Latitude 5430 laptop, follow these steps to ensure a smooth and successful process:
- Check compatibility: Verify that the new RAM module you plan to purchase is compatible with the Dell Latitude 5430. Check the specifications of the laptop and ensure the RAM meets the required type, speed, and capacity.
- Gather necessary tools: Before starting the upgrade, gather essential tools such as a screwdriver and an antistatic wrist strap. These will help protect the components from electrostatic discharge.
- Power off and unplug: Shut down the laptop and disconnect it from any power source. This step ensures safety during the upgrade process.
- Locate memory slot: Identify the memory slot(s) on your Dell Latitude 5430. Typically, laptops have access panels on the bottom or under the keyboard that allow you to reach the memory slots easily.
- Remove existing RAM (if applicable): If there is already a RAM module installed in the laptop, carefully remove it by pushing the retaining clips away from the module. Gently pull the module out at an angle.
- Insert new RAM module: Take the new RAM module and align it correctly with the slot. Insert the module at a slight angle, ensuring the gold contacts are fully inserted into the slot. Once aligned, press the module down until the retaining clips snap into place.
- Secure the module: If necessary, reattach any screws or panels that hold the RAM module securely in place. This ensures stability and prevents any unwanted movement.
- Power on and verify: Reconnect the power source and turn on the Dell Latitude 5430. Check the system BIOS or operating system to confirm that the RAM upgrade is recognized and properly detected.
- Dispose of old RAM (if applicable): If you replaced an existing RAM module, consider proper disposal methods such as recycling or donating it if still functional.
Following these steps will enable you to successfully upgrade the RAM in your Dell Latitude 5430, enhancing its performance and enabling it to handle more demanding tasks efficiently.
Recommended RAM Specifications for Dell Latitude 5430
The Dell Latitude 5430 is a reliable and high-performance laptop designed for professional use. When it comes to RAM specifications, it is essential to consider the requirements of your tasks and applications to ensure smooth performance and efficient multitasking capabilities.
Memory Type: The Dell Latitude 5430 supports DDR4 SDRAM, which offers improved data transfer rates and power efficiency compared to its predecessor, DDR3.
Maximum Supported Memory: The maximum amount of RAM supported by the Dell Latitude 5430 is up to 32GB. This allows for ample memory capacity, enabling you to run resource-intensive applications seamlessly.
Recommended RAM Capacity: For most general-purpose tasks, such as web browsing, document editing, and multimedia consumption, 8GB or 16GB of RAM should suffice. This capacity provides a good balance between performance and cost-effectiveness.
Specialized Workloads: If you work with demanding applications like video editing, graphic design, or virtualization, upgrading to 32GB of RAM might be advisable. This larger capacity enables smoother operation and faster rendering times for complex tasks.
Memory Configuration: The Dell Latitude 5430 has two memory slots, allowing for dual-channel memory configuration. To maximize performance, it is recommended to install RAM modules in pairs, matching their specifications.
Frequency and Timing: The recommended RAM modules should have a frequency that matches the motherboard’s capabilities. It is suggested to consult Dell’s official documentation or customer support for specific details on supported frequencies and timings.
Upgrading RAM in Dell Latitude 5430: Step-by-step Tutorial
The Dell Latitude 5430 is a reliable and powerful laptop, but as your computing needs evolve, you may find that it requires a performance boost. One effective way to enhance its performance is by upgrading the RAM (Random Access Memory). This tutorial will guide you through the step-by-step process of upgrading the RAM in your Dell Latitude 5430.
Step 1: Determine RAM compatibility
Before proceeding with the upgrade, ensure that the RAM module you intend to purchase is compatible with the Dell Latitude 5430. Check the laptop’s specifications or consult the manufacturer’s website for the supported RAM types, speeds, and maximum capacity.
Step 2: Gather necessary tools
To complete the RAM upgrade, gather the following tools: a small screwdriver (usually Phillips-head), an antistatic wristband (recommended but not essential), and a clean and static-free work surface.
Step 3: Power off and disconnect
Shut down your Dell Latitude 5430 completely and disconnect all cables and peripherals. Make sure the laptop is not connected to any power source.
Step 4: Locate RAM compartment
Flip the laptop over and locate the RAM compartment cover. It is usually positioned on the bottom side and has one or more small screws securing it in place.
Step 5: Remove RAM compartment cover
Using the appropriate screwdriver, remove the screws that secure the RAM compartment cover. Carefully lift off the cover to reveal the existing RAM modules.
Step 6: Handle RAM modules with care
Before handling the RAM modules, discharge any static electricity by touching a grounded metal object or wearing an antistatic wristband. Handle the modules by their edges, avoiding contact with the gold pins or connectors.
Step 7: Remove existing RAM module(s)
If there are any existing RAM modules in the slots, gently spread the retention clips on either side of the module to release it. Once released, carefully pull the module out at a slight angle.
Step 8: Install new RAM module(s)
Take the new RAM module and align it with the slot, ensuring that the notch on the module matches the slot’s key. Insert the module into the slot at a slight angle and press it down firmly until the retention clips snap into place.
Step 9: Repeat for additional RAM modules (if applicable)
If you are installing multiple RAM modules, repeat steps 7 and 8 for each module, using the available slots accordingly.
Step 10: Replace RAM compartment cover
Once all the RAM modules are securely installed, place the RAM compartment cover back onto the laptop and secure it with the screws that were previously removed.
Step 11: Power on and verify
Reconnect any cables and peripherals, then power on your Dell Latitude 5430. To confirm that the RAM upgrade was successful, check the system properties or use diagnostic software to verify the increased RAM capacity.
Congratulations! You have successfully upgraded the RAM in your Dell Latitude 5430. Enjoy the improved performance and enhanced multitasking capabilities of your upgraded laptop.
Best RAM Options for Dell Latitude 5430 Upgrade
If you’re looking to upgrade the RAM on your Dell Latitude 5430 laptop, it’s essential to choose the best options that are compatible with your device. Upgrading the RAM can significantly improve your laptop’s performance and allow it to handle more demanding tasks efficiently. Here are some of the best RAM options for the Dell Latitude 5430:
| RAM Type | Capacity | Speed |
|---|---|---|
| DDR4 | 8GB | 2400MHz |
| DDR4 | 16GB | 2400MHz |
| DDR4 | 32GB | 2400MHz |
It’s important to note that the Dell Latitude 5430 supports DDR4 RAM type, and the maximum supported capacity is typically 32GB, depending on the specific model. The recommended speed for optimal performance is 2400MHz.
When upgrading your laptop’s RAM, be sure to check the current configuration to determine the number of available slots and the maximum capacity per slot. This information will help you select the right combination of RAM modules to achieve the desired capacity.
Additionally, it’s advisable to purchase RAM modules from reputable manufacturers or authorized resellers to ensure compatibility and reliability. Popular RAM brands include Kingston, Crucial, Corsair, and Samsung.
Upgrading the RAM on your Dell Latitude 5430 can provide a noticeable boost in multitasking capabilities, overall system responsiveness, and the ability to run memory-intensive applications more smoothly. It’s an excellent investment if you’re looking to enhance your laptop’s performance without replacing the entire device.
Dell Latitude 5430 RAM Compatibility and Options
The Dell Latitude 5430 is a reliable and versatile laptop that offers various RAM compatibility and upgrade options for enhanced performance. This model supports DDR4 SDRAM technology, which provides faster data transfer rates and improved multitasking capabilities.
When it comes to RAM compatibility, the Dell Latitude 5430 supports up to 32GB of DDR4 RAM. The laptop features two memory slots, allowing users to upgrade their existing RAM modules or add additional ones to meet their specific requirements.
It’s essential to consider the specifications and requirements of the RAM modules you plan to install in the Dell Latitude 5430. These include the RAM speed (e.g., 2133MHz, 2400MHz), voltage, and latency timings. Ensure that the RAM modules are compatible with these specifications to avoid potential issues.
The Dell Latitude 5430 also supports different RAM configurations, such as single-channel and dual-channel setups. Dual-channel configurations offer better performance by utilizing two RAM modules simultaneously, enhancing data transfer speeds and overall system responsiveness.
When upgrading the RAM on your Dell Latitude 5430, it’s recommended to consult the laptop’s user manual or contact Dell’s customer support for specific guidelines and compatible RAM options. This will help ensure a smooth and hassle-free upgrade process.
- Key Points:
- The Dell Latitude 5430 supports up to 32GB of DDR4 RAM.
- Consider the RAM specifications, including speed, voltage, and latency timings.
- Dual-channel configurations offer improved performance.
- Consult the user manual or Dell’s customer support for specific guidelines and compatible RAM options.
Increasing RAM Capacity on Dell Latitude 5430
The Dell Latitude 5430 is a reliable and versatile laptop that can benefit from increased RAM capacity, allowing for improved performance and multitasking capabilities. By upgrading the RAM, you can enhance your overall computing experience.
To increase the RAM capacity on the Dell Latitude 5430, follow these steps:
- Identify the current RAM configuration: Check the laptop’s specifications or use system diagnostic tools to determine the type and capacity of the existing RAM modules.
- Purchase compatible RAM modules: Visit Dell’s official website or consult the laptop’s user manual to find information about compatible RAM modules. Choose modules that match the specified requirements.
- Prepare for installation: Power off the laptop and disconnect any peripheral devices. Place the laptop on a clean and static-free surface.
- Access the RAM slots: Locate the RAM compartment cover on the underside of the laptop. Use a screwdriver to remove the cover and expose the RAM slots.
- Remove existing RAM (if necessary): Gently push apart the retaining clips on each side of the RAM module until it pops up at an angle. Slide it out of the slot using minimal force.
- Install additional RAM modules: Align the notch on the new RAM module with the slot in the memory bay. Insert the module at a slight angle and press it down firmly until the retaining clips lock into place.
- Close the compartment: Carefully replace the RAM compartment cover and secure it with the screws.
- Power on the laptop: Connect the power adapter and turn on the Dell Latitude 5430. The system should automatically recognize the newly installed RAM.
- Verify the RAM upgrade: Open the operating system’s task manager or system information tool to confirm that the RAM capacity has increased accordingly. You should see the new total RAM capacity reflected.
Increasing the RAM capacity on your Dell Latitude 5430 can significantly improve its performance, allowing for smoother multitasking and enhanced overall efficiency. Remember to ensure compatibility when purchasing RAM modules and follow proper installation procedures to avoid any potential issues.
Benefits of Upgrading RAM on Dell Latitude 5430
Upgrading the RAM (Random Access Memory) on your Dell Latitude 5430 laptop can bring several significant benefits to enhance its performance and overall user experience. Here are some key advantages:
- Improved Multitasking: By upgrading the RAM capacity, your Dell Latitude 5430 will be able to handle multiple tasks simultaneously with greater efficiency. Increased RAM allows for smoother multitasking, enabling you to run multiple applications, browser tabs, and software without experiencing slowdowns or lag.
- Faster System Responsiveness: Upgrading RAM helps improve the responsiveness of your laptop. With more memory available, the operating system can load and access data faster, resulting in quicker boot times, reduced application launch delays, and improved overall system responsiveness.
- Enhanced Performance for Resource-Intensive Applications: If you regularly use resource-intensive applications such as video editing software, virtual machines, or graphic design tools, upgrading the RAM can significantly enhance their performance. Additional memory provides the necessary headroom for these demanding applications, allowing them to run smoothly and efficiently.
- Better Gaming Experience: For gaming enthusiasts, upgrading the RAM can lead to a better gaming experience. Many modern games require substantial memory resources, and increasing the RAM capacity can help reduce game stuttering, enhance graphics rendering, and provide smoother gameplay overall.
- Future-Proofing: Upgrading the RAM allows you to future-proof your Dell Latitude 5430. As software and operating systems continue to evolve and demand more resources, having ample RAM ensures your laptop remains capable of handling upcoming updates and advancements without becoming outdated quickly.
Overall, upgrading the RAM on your Dell Latitude 5430 can deliver noticeable improvements in multitasking capabilities, system responsiveness, application performance, gaming experience, and future compatibility. It is a valuable investment that can extend the lifespan and usability of your laptop, enhancing your productivity and enjoyment.
Troubleshooting Common Issues When Upgrading RAM on Dell Latitude 5430
Upgrading RAM on a Dell Latitude 5430 can be a straightforward process, but it’s not uncommon to encounter some common issues along the way. Here are a few troubleshooting tips to help you address these problems:
- Incompatible RAM module: Ensure that the RAM module you purchased is compatible with the Dell Latitude 5430. Check the specifications and ensure it meets the required type, speed, and capacity.
- Improper installation: Double-check that the RAM module is properly seated in the memory slot. Remove and reinsert it carefully if necessary, ensuring it clicks into place securely.
- Inadequate power supply: Verify that your laptop’s power adapter is connected correctly and providing sufficient power. Inadequate power can cause instability or prevent the system from recognizing the new RAM.
- BIOS compatibility: Update the laptop’s BIOS firmware to the latest version available from Dell’s official website. Sometimes, outdated BIOS versions may have compatibility issues with newer RAM modules.
- Memory slot issues: If you have multiple RAM slots, try swapping the modules between different slots. This can help identify whether a specific slot is faulty or not functioning properly.
- Damaged RAM module: Inspect the RAM module for any physical damage. If you suspect it might be faulty, consider testing it on another compatible system to confirm its functionality.
- Static electricity: Before touching the RAM module, discharge any static electricity by grounding yourself properly. Excessive static electricity can potentially damage sensitive components.
By following these troubleshooting steps, you should be able to overcome common issues that may arise when upgrading the RAM on your Dell Latitude 5430. Remember to exercise caution and refer to the laptop’s user manual or Dell’s support resources for further assistance if needed.